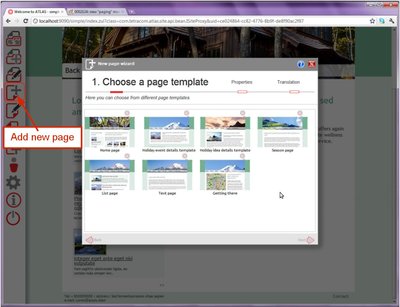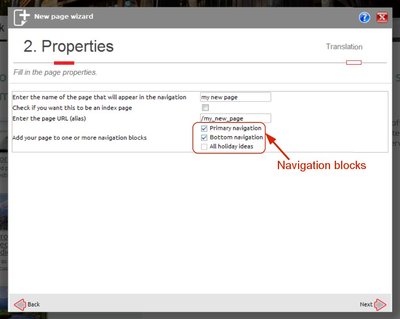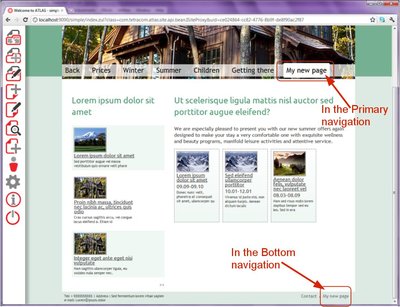Add new page to an existing website
Open the website you want to add page to in edit mode. Click on the “Add new page” shortcut in the main menu (see chapter 1.4.) . The “Add new page” wizard opens.
Choose a template
In the picture above you can see first step of the “Add new page” wizard. As mentioned above, the variety of pages depends on the selected theme. In our case, we have seven different templates each with different components. You can create new page from one of these templates. Other kinds of pages cannot be achieved with the selected theme.
Choose a template and review its details. When you have made your decision, click the “Next” button and fill the page properties.
Picture 11
Fill page properties
- Page name – the system name of the page is usually included in its URL so it should contain only Latin letters, hyphens, underscores and spaces. You would be able to translate it later in all the site languages you want.
- Index page – whether this page is a home page or not
- Page URL(alias) – the URL of each page is usually formed by adding the alias of the page to the URL of the website. Page alias is generated for you from the system name of the page. Sometimes digits are added to the alias in order to make it unique. You can change the suggested alias but have in mind that it should always be unique for the selected website.
- Select navigation blocks for the page to be included into – in order to keep your website coherent, each page should be accessible, i.e. should be included in at least one navigation block. You can choose in which navigation blocks it would be included into. Nevertheless, you can remove your page from any navigation block by manually edit it. Read more about editing navigation in chapter 7.
Picture 12
Page name translations
In the last step of the wizard you can provide translations of the page name in all the languages of the website. These translations are included in the navigation blocks and displayed in the website. Read more about translations in chapter 10.
This is how your new page looks like. Notice that the a link to the new page is included both in the Primary and the Bottom navigation blocks. It is listed in the list of pages in the dashboard as well.
ATLAS (Applied Technology for Language-Aided CMS) is a project funded by the European Commission under the CIP ICT Policy Support Programme.