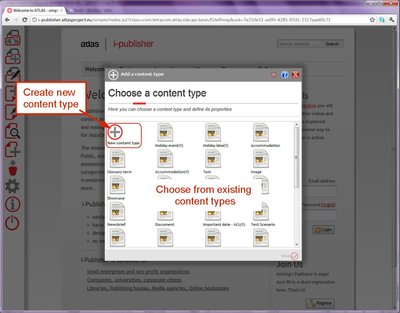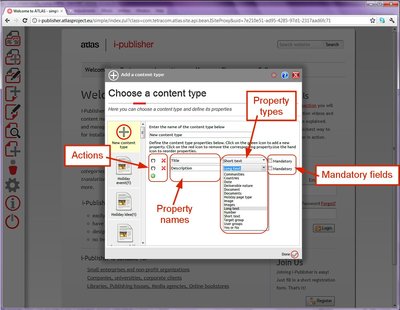Create and edit dynamic content
As mentioned above, dynamic content is organized into content items from different content types. In simple mode, the set of all content types forms the content model (in advanced mode it is a little bit complicated). The content item is a structured piece of data. The structure of this data is defined by the content type the item is created from. For instance, if you want to store and display books, you have to define what are the distinctive features of a book. Usually, each book has content (the text) and some meta data like a title, an author, an abstract, a genre, etc. These features are defined by the content type, in our case - “Book”. In your website you would display a list of books, for instance “The Lord of The Rings”, “Three men in a boat”, “Iliad” , etc. These are all books and they have the distinctive features of a book – the book with title “The Lord of The Rings” has author “J.R.R. Tolkien”, genre – fantasy, etc. They are called content items from the content type “Book” i.e. an instances of the abstract concept of a book. When you display dynamic content in your websites, you display a subset of all items, created from a certain content type, i.e. data with identical structure, filtered by certain criteria. You can read more about dysplaying dynamic content in chapter 8.
Create content
Despite the fact that the content model is not connected with any website ( you can use one content type and item, respectively, in as many websites as you want), the “Add new content” shortcut in the main menu (see chapter 1.4.) is not active until any website is opened in edit mode. This restriction is applied for your convenience. Usually, one item is displayed in one website only and a single website often features just a small subset of all available languages. Thus, you have to fill the multilingual content of each item in just the website languages instead of all available languages.
-
Choose a content type
The first step of creating dynamic content is to choose its structure, i.e. the content type. Decide what peace of data you want to store and which are its distinctive features. Then choose the most suitable content type. You can choose from a predefined set of the most commonly used content types or create a new one.
Picture 14
b. Create new content type
To create a content type means to define what features(properties) will your data have. Thus, the content type in i-Publisher's simple mode is a set of properties with a name (in advanced mode it is a little bit complicated).
Picture 15
In the picture above you can see the form for creating new content type.
-
Attributes – each property has some system attributes:
- Property name – a system name for the property
-
Property type – the type specifies what kind of data could be stored in this property. There are some system types
- Short text – stores short character sequences – up to 128 symbols.
- Long text – for longer character sequences – up to 4096 symbols. For even longer texts use the Document type.
- Document – stores one text file.
- Documents – for more than one text files.
- Image – stores an image file.
- Images – for more than one image file, a gallery.
- Date – for date properties.
- Number – for number properties.
- All other types you can see listed in the dropdown menu are value sets. Value set means that the current property may store only values from a certain set, for instance “Yes” or “No”. If you select the “Countries”, the value of the selected property would be one of the countries in the world
- Mandatory – some of the properties are mandatory, i.e. these fields should always have a value, for instance the name of the book. Others, like the author, may be blank. This means, in our case, that the author of the book is unknown.
-
Your properties are created multilingual by default (this can be changed only in advanced mode). This means that they have different value for each language. For instance, the property title for certain book content item may have the value “The lord of the rings” in English and “Властелинът на пръстените” in Bulgarian. When you request your website in English, you will see “The lord of the rings”, and when in Bulgarian – “Властелинът на пръстените”
-
Actions – there is a fixed set of actions that can be performed on each property
-
Add new property(the green plus button) – adds new property to the current content type
-
Remove property(the red x next to each property) – removes the selected property
-
Reorder properties(the hand icon next to each property) – you can drag each property by this icon. The properties order is important when creating new items.
-
- Fill content in all website languages – there is a different wizard page for each website language. Just fill the form.
- You can create content directly from the list. ( See chapter 3.2. b) and 9 )
Edit content
First, you have to find the exact content item you want to edit. As mentioned above, you can always open your website in edit mode and navigate to some page that contains a list of the selected item type. Then find your item in the list and edit it from edit icon directly in the list ( see chapter 3.2. b) ). For instance, to change the author of “The lord of the rings”, you have to go to the page where all your books are listed. They would probably be order alphabetically by title and “T” is at the end of the alphabet. That means you have to navigate to another (this time unknown) page in the list. After a few tries you will probably find “The lord of the rings” and finally be able to change its author. Soon, there will be an easier way through the “Find content” shortcut ( see chapter 1.4.) in the main menu.
The wizard for editing content item is similar to the one for creating item – just edit the desired fields.
ATLAS (Applied Technology for Language-Aided CMS) is a project funded by the European Commission under the CIP ICT Policy Support Programme.